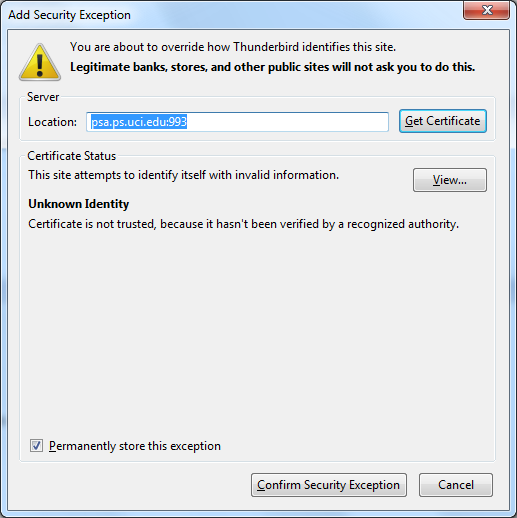Configuring Mozilla Thunderbird 3 for Physical Sciences Mail
Step 1.
Select ‘Account Settings’ from the Tools Menu. Edit your current account or use the ‘Account Actions’ button in the lower left to add a new account. If adding an account, you’ll have to enter your name, email address, and password, click ‘Continue’, then click ‘Stop’ during autodetection. If you’d like to use IMAP which will keep your mail on the server and show the same mail in webmail or pine, make sure ‘IMAP’ is selected for the incoming mail server. If you’d prefer to use POP to download and remove your mail from the server, select ‘POP’ for the incoming mail server. Now click ‘Manual Setup’ and configure several more options defined below:
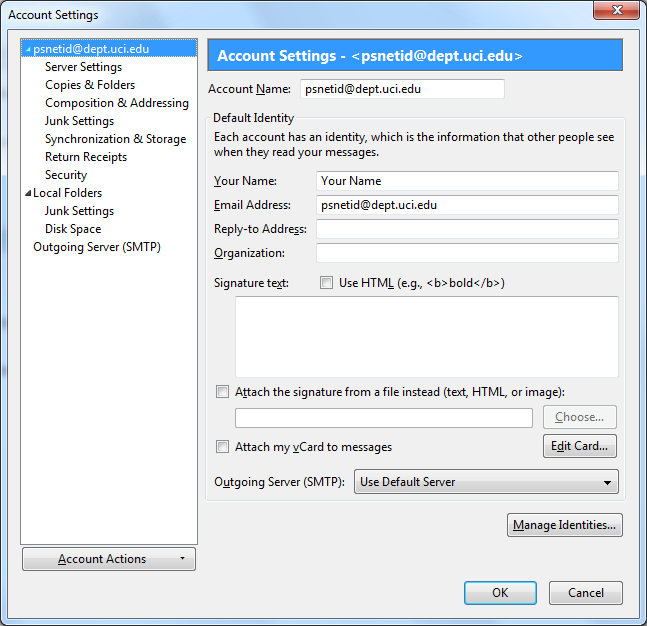
Step 2.
Click ‘Server Settings’ and then choose these options. Your psnetid is usually your ucinetid but not always. It is the same as your username from the old math, mavericks, chem.ps, or ess1 servers. If you are using IMAP the screen will look just like this. If you are using pop, the server name will be the same, but it will display “POP Mail Server” instead of “IMAP Mail Server”, and show a port of 995 instead of 993.
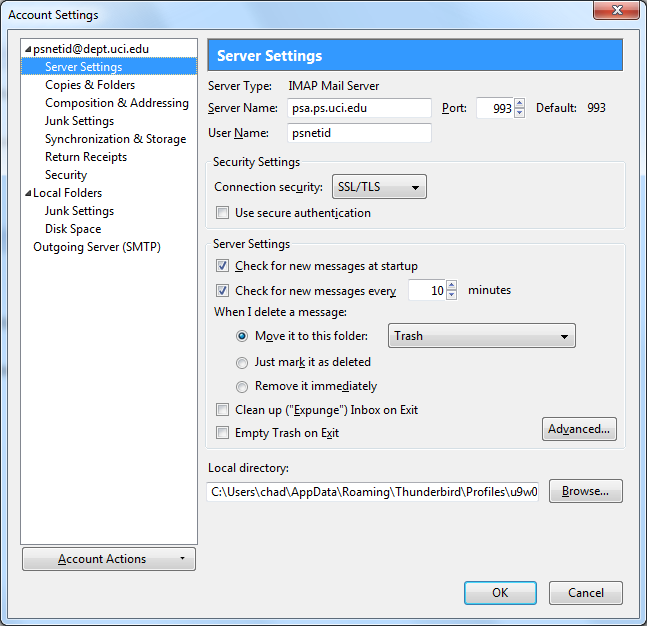
Step 3.
If you are not already using smtp.uci.edu to send mail, click ‘Add’ and use the options below. You must use your actual ucinetid and password for SMTP, not your psnetid.
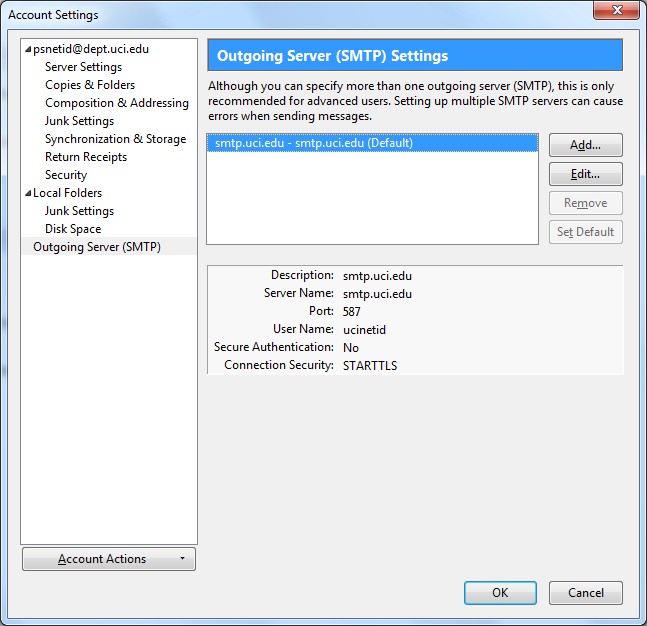
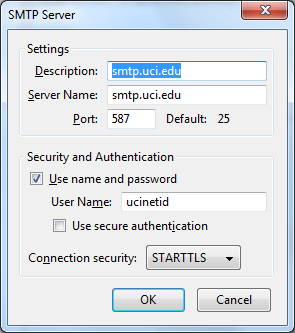
Step 4.
Click OK to close the account settings and then try to check your mail. You will receive a security warning if this is your first time. Choose ‘Permanently store this exception’ and click ‘Confirm Security Exception’. As an alternative to permanently storing the exception you could follow these instructions to add the Physical Sciences Root CA to your trusted certificates list.