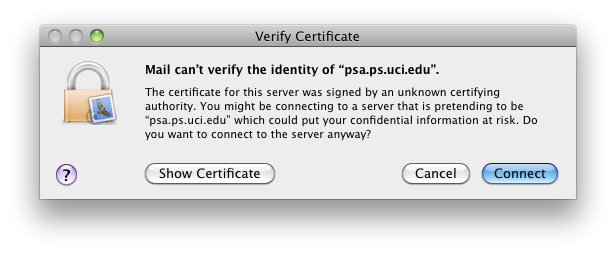Configuring Apple Mail for Physical Sciences Mail (new account wizard)
Step 1.
From the File Menu, click ‘Add Account’. Enter your name, email address, and password. Your psnetid is your ps username. This is usually but not always the same as your ucinetid. It is the same as your username on the old math, mavericks, chem.ps, or ess1 servers. ‘dept’ is the department (should be ‘math’, ‘ps’, ‘chem’, or ‘ess’).
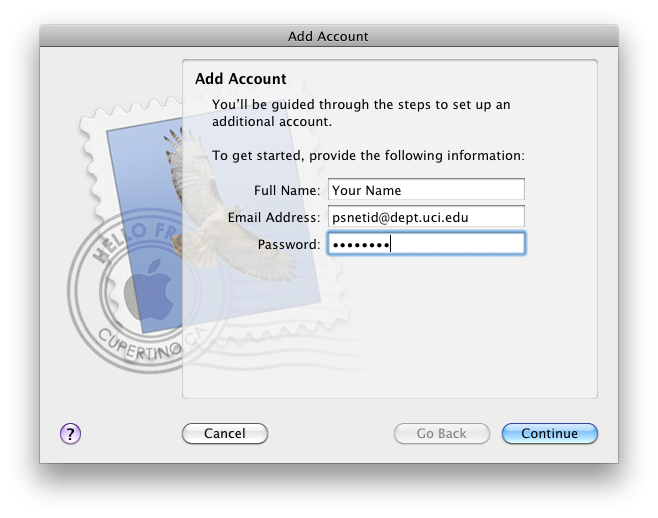
Step 2.
We recommend IMAP which will keep your mail on the server, and show the same folders via your regular mail client, webmail, or pine. Select IMAP if you’d like to use it, or otherwise select POP if you’d like to have your mail client retrieve your mail, store it locally, and remove it from the server. Enter ‘psa.ps.uci.edu’ for the server name, and enter your psnetid and password.
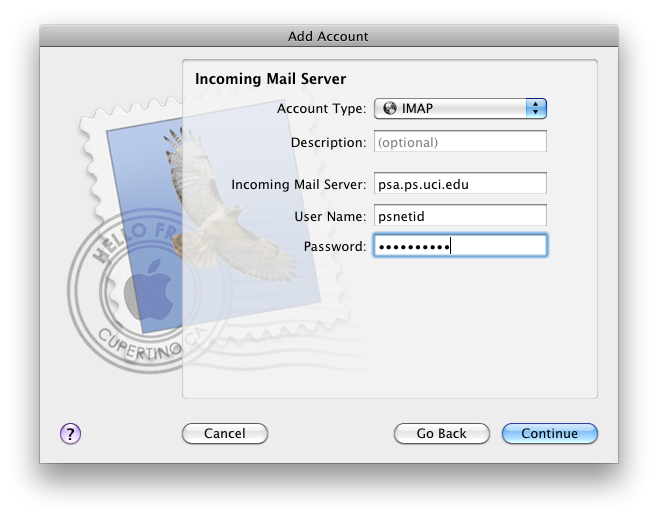
Step 3.
Enter ‘smtp.uci.edu’ for the outgoing mail server. Check ‘Use Authentication’ and make sure to use your actual ucinetid and password, not your psnetid and password.
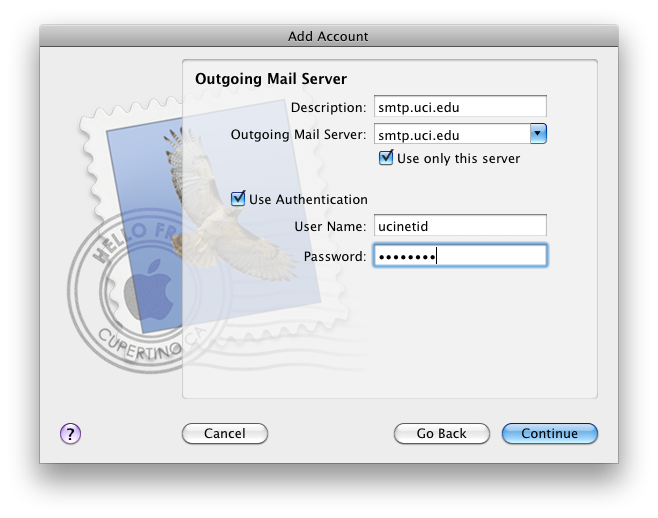
Step 4.
Your Account Summary should look something like this. Click ‘Create’.
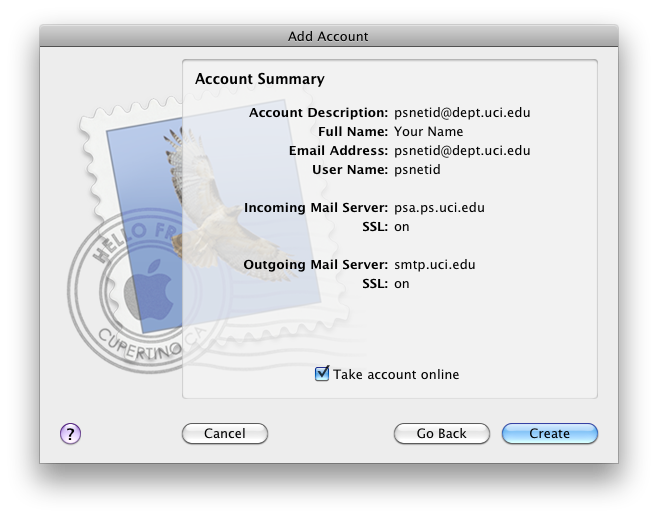
Step 5.
If you haven’t added the Physical Sciences Trusted Root certificate, you’ll have to click ‘Connect’ in the following window to verify the security certificate. To add the Physical Sciences Trusted Root Certificate to the list of trusted certificates to prevent this warning from reoccuring, follow the instructions at this link: http://ps.uci.edu/mailhelp/apple_certs/.