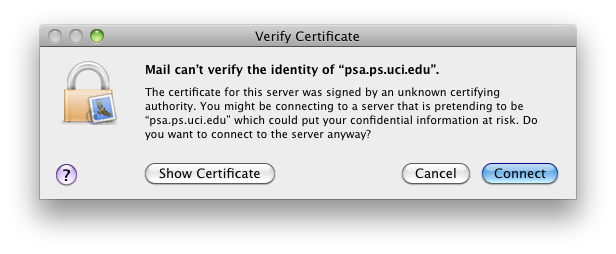Configuring Apple Mail for Physical Sciences Mail (existing configuration) [back]
Step 1.
From the Mail Menu, click ‘Preferences’, and select the account you want to edit. Enter your name, email address, and password. Your psnetid is your ps username. This is usually but not always the same as your ucinetid. It is the same as your username on the old math, mavericks, chem.ps, or ess1 servers. ‘dept’ is the department (should be ‘math’, ‘ps’, ‘chem’, or ‘ess’). Under ‘Incoming Mail Server’ enter ‘psa.ps.uci.edu’. If your existing configuration is POP it will list that instead of IMAP, but the server will still be psa.ps.uci.edu.
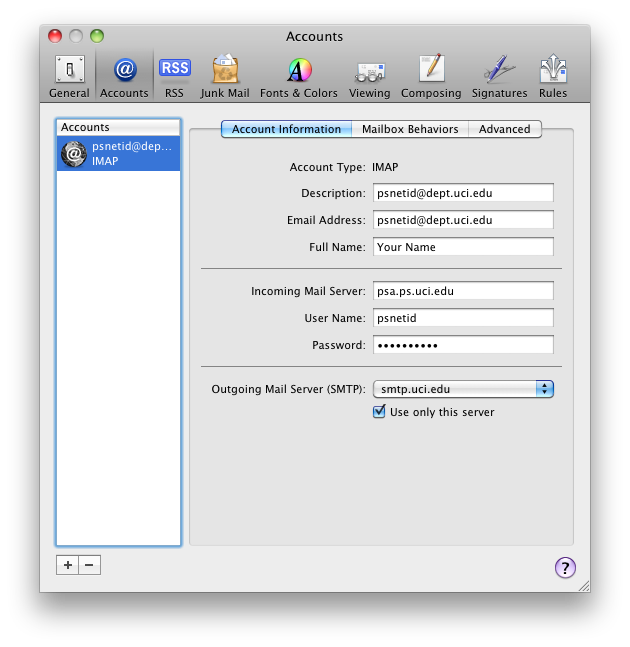
Step 2.
Click the ‘Outgoing Mail Server (SMTP)’ pulldown list and click ‘Edit SMTP Server List…’.
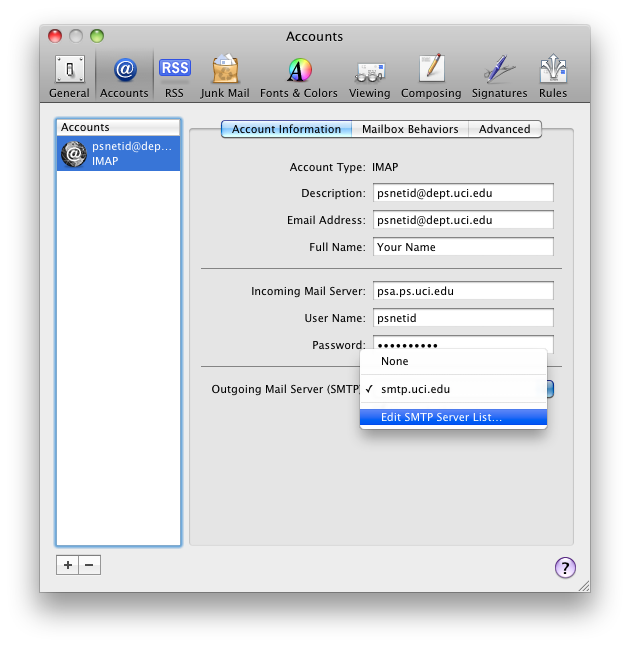
Step 3.
For description and server enter “smtp.uci.edu”. Then click Advanced. Enter the following information with your ucinetid and password (not your psnetid and password).
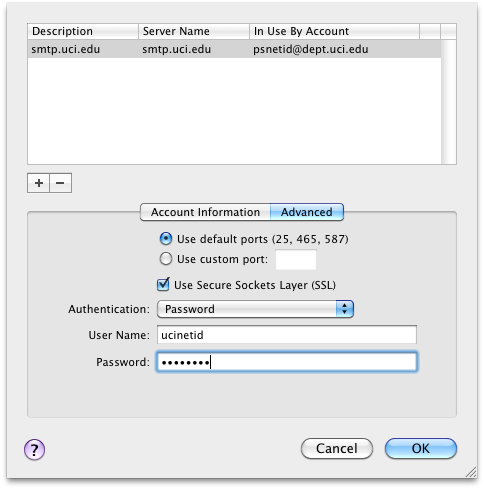
Step 4.
Click ‘OK’ to return to the Accounts window and then click the ‘Advanced’ tab. Make sure the following options are configured. This example is using IMAP. If you are using POP the only difference will be that the port will be 995 instead of 993 :
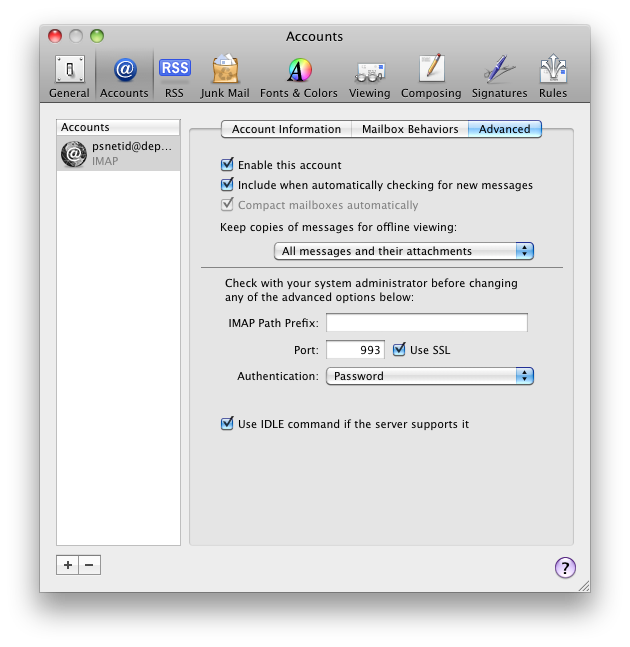
Step 5.
If you haven’t added the Physical Sciences Trusted Root certificate, you’ll have to click ‘Connect’ in the following window to verify the security certificate. To add the Physical Sciences Trusted Root Certificate to the list of trusted certificates to prevent this warning from reoccuring, follow the instructions at this link: http://ps.uci.edu/mailhelp/apple_certs/.